top of page
Smileyknapper!

Lav forskellige Smileys som du kan styre fra micro:bit'ens knapper!
OBS!!
Generelt når du arbejder med micro:bit, er der oftest to dele i processen:
En Hardware-del, hvor du kobler micro:bit'en sammen med forskellige ting, om det er motorer og sensorer, eller ting i pap, papir osv. og
En Software-del, hvor du laver et program, som du senere kopierer over på micro:bit'en.
Denne vejledning er taget fra https://makecode.microbit.org/projects/smiley-buttons, men da programmeringen kun er på engelsk, har vi valgt at gennemgå hele processen her.
Du skal bruge:
-
En micro:bit
-
En USB ledning
-
En computer
Sværhed
-
I denne øvelse er der kun en Software-del. Så gå ind på https://makecode.microbit.org/#.
Her laver du dit program.
-
Fra "Input", træk brikken "Når der trykkes på knappen A" (den i toppen af listen) ind på programmeringsfladen. Den kan ikke sættes sammen med hverken "Ved Start" eller "for altid"
-
Fra "Grundlæggende", træk en "vis ikon" ind og læg den i "Når der trykkes på knappen A" kommandoen. Vælg et "smiley" mønster.
Du kan se allerede i venstre side af skærmen, hvordan du kan trykke på "A" knappen på din virtuelle micro:bit.
-
Men B knappen skal også bruges! Træk fra Input en ny "Når der trykkes på A" kommando ind ligesom før.
Denne gang, prøv at ændre "A" til "B".
Træk en ny "vis ikon" ind til denne kommando, og vælg en trist smiley. Virker det på din virtuelle micro:bit i venstre side?
-
Hvis du kigger efter, kan du se, at de brikker, vi bruger til programmering, ligner lidt puslespilsbrikker. Nogle gange kan de passe sammen, andre gang ikke. Just like life.
-
Endelig kan du også bruge samme fremgangsmåde til at få endnu en smiley frem, når du trykker på begge knapper samtidig.
Nu skal dit program kopieres over på din ægte micro:bit.
-
Først laver vi dit program om til en fil på computeren. I bunden af skærmen skal du skrive navnet på dit program (fx Smiley) i "Ikke-navngivet". Det er god skik i filnavn at undgå mellemrum, komma, punktum og lignende tegn. Hvis du vil have flere navne kan du skrive fx. "GladSurSmiley".
Tryk på "Hent".
-
Nu har du skabt en ".hex" fil, som ligger i din overførelsesmappe. Så åbn stifinder og find frem til filen.
Når du har fundet den, skal du kopiere den til din micro:bit. Så nu skal du tilslutte din micro:bit til computeren ved hjælp af USB-ledningen. Når det er gjort popper den op i stifinder i venstre søjle som et drev.
Der er flere måder at kopiere filen over på micro:bit'en. Du kan fx. højreklikke på .hex filen, vælg "Send til" og så MICROBIT.
-
Der går nogle få sekunder mens filen kopieres over på micro:bit'en.
Nu kan du få en glad smiley på "A" knappen og en trist smiley på "B"





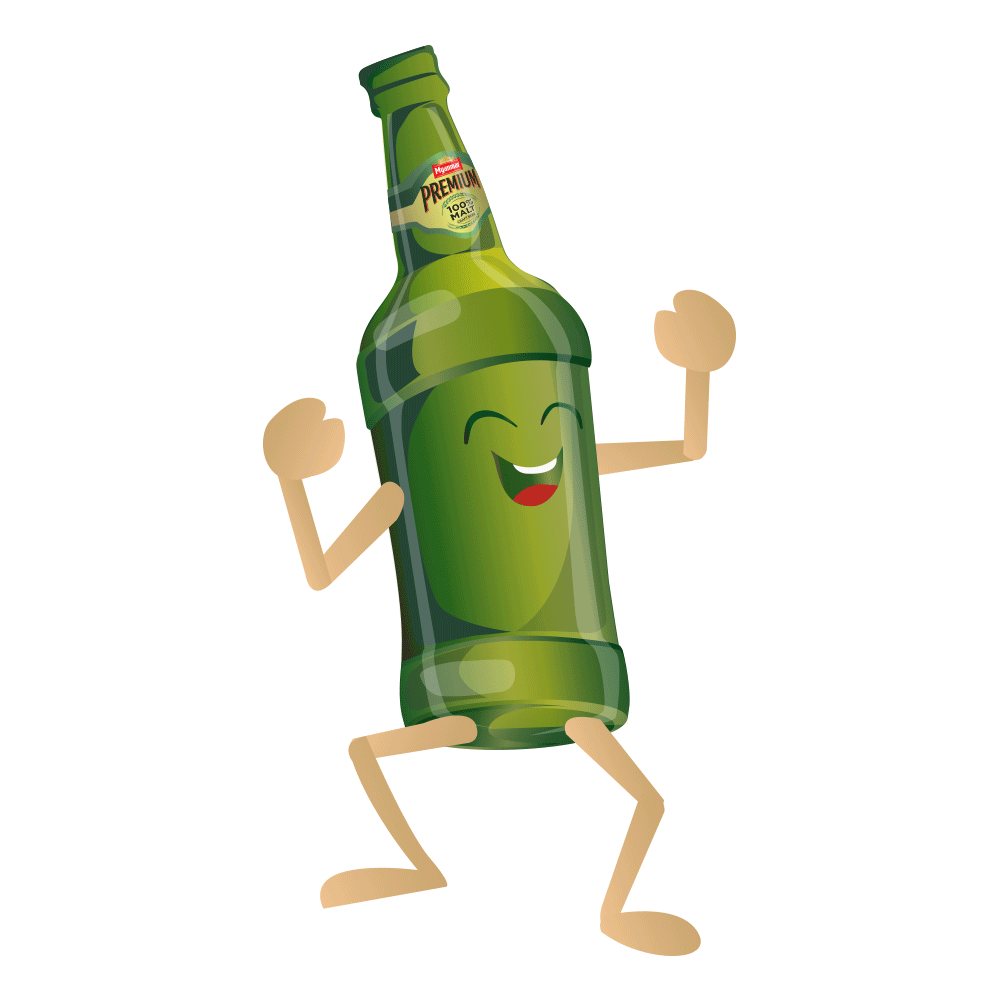
bottom of page